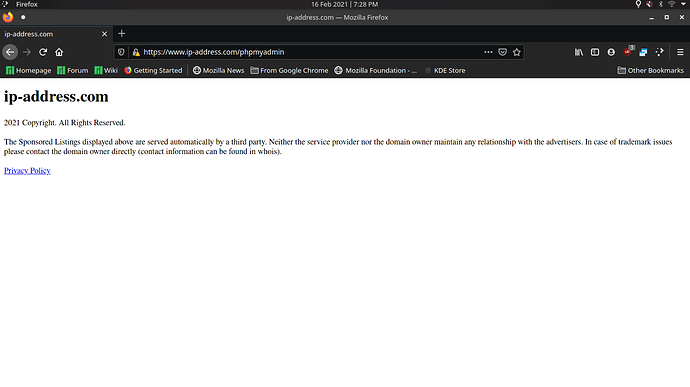Difficulty: ★★☆☆☆
- NOTE: The phrase
ip.x.y.zis a placeholder for the server address which can be a valid hostname or an IP address e.g. 192.168.1.10 2023-05-23T22:00:00Z by @linux-aarhus
This tutorial walk you through installing and configuring Apache, MySQL, PHP (LAMP).
LAMP is the the acronym of Linux, Apache, MySQL/MariaDB, PHP/Perl/Python.
Important
Never add packages without a full system sync - to sync your system execute
sudo pacman -Syu
The commands in this guide requires root permissions and must be prepended with sudo.
If you are confident you may find it more efficient to switch to root context
su -l root
Editing system files
System files are modified using the micro terminal editor but any terminal editor will do…
- To save files in micro editor press Ctrl+s
- To exit the micro editor press Ctrl+q
- To search in micro editor press Ctrl+f
Either install micro or substitute micro for your terminal editor of choice (install xsel and/or xclip for clipboard functionality - requires xorg - wayland has wl-clipboard)
pacman -S micro
Install Apache
Install Apache web server using command
pacman -S apache
Edit the /etc/httpd/conf/httpd.conf file,
micro /etc/httpd/conf/httpd.conf
Search for and comment the following line if it is not already
[...]
# LoadModule unique_id_module modules/mod_unique_id.so
[...]
Search for ServerAdmin and replace with a valid email (best practice - not necessary in test environments)
[...]
ServerAdmin you@example.com
[...]
Next edit the ServerName variable to something meaningful - at the bare minimum use your server’s IP address
[...]
ServerName ip.x.y.z:80
[...]
Save and close the file then enable and start the web service
systemctl enable --now httpd
Verify the status of the service
# systemctl status httpd
● httpd.service - Apache Web Server
Loaded: loaded (/usr/lib/systemd/system/httpd.service; enabled; preset: disabled)
Active: active (running) since Fri 2022-11-11 13:03:33 CET; 4s ago
[...]
Nov 11 13:03:33 test systemd[1]: Started Apache Web Server.
Test web service
Test the webservice by creating a sample page in the default web root in /srv/http
micro /srv/http/index.html
Add text - no need for our test to be strictly html compliant
<h2>It works!</h2>
Now, open your web browser and navigate to
http://ip.x.y.z
You should be greeted with the It works message.
Install MariaDB
MariaDB is the default implementation of MySQL in Manjaro. To install MariaDB execute
pacman -S mariadb
Initialize the MariaDB data directory prior to starting the service, by using the installer script (do not change --datadir)
mariadb-install-db --user=mysql --basedir=/usr --datadir=/var/lib/mysql
When the script has completed enable and start the service
systemctl enable --now mariadb
You can verify the MariaDB service status (shortened)
# systemctl status mariadb
● mariadb.service - MariaDB 10.9.3 database server
Loaded: loaded (/usr/lib/systemd/system/mariadb.service; enabled; preset: disabled)
Active: active (running) since Fri 2022-11-11 13:09:51 CET; 10s ago
[...]
Nov 11 13:09:51 test systemd[1]: Started MariaDB 10.9.3 database server.
Secure your MariaDB service
It is recommended to secure your database installation using the provided script. Read the prompts carefully - the root password is not your system password but for MariaDB.
mariadb-secure-installation
Install PHP
Manjaro uses the - at any time - latest php version. To install PHP and the apache PHP module
pacman -S php php-apache
Proceed to configure Apache PHP module by editing the file /etc/httpd/conf/httpd.conf
micro /etc/httpd/conf/httpd.conf
Search and locate the following and edit to read as below
[...]
#LoadModule mpm_event_module modules/mod_mpm_event.so
LoadModule mpm_prefork_module modules/mod_mpm_prefork.so
[...]
Scroll to the bottom of the file and add for current PHP
LoadModule php_module modules/libphp.so
AddHandler php-script .php
Include conf/extra/php_module.conf
Check your config
apachectl configtest
Save the file and restart the httpd service.
apachectl restart
Test PHP
Create a file info.php file in the web service root folder
micro /srv/http/info.php
With content
<?php phpinfo(); ?>
Save the file and open your web browser and navigate to http://ip.x.y.z/info.php which should then provide you with the current php configuration, enabled modules etc.
Install phpMyAdmin
phpMyAdmin is a graphical MySQL/MariaDB administration tool that can be used to create, edit and delete databases. To install phpMyAdmin
pacman -S phpmyadmin
Create/Edit the file /etc/php/conf.d/phpmariadb.ini
micro /etc/php/conf.d/phpmariadb.ini
extension=bz2
extension=iconv
extension=mysqli
extension=pdo_mysql
Save and close the file. Verify your ini-file is loaded
php --ini
Create Apache configuration
Then create a new Apache configuration to be able to load phpMyAdmin
micro /etc/httpd/conf/extra/phpmyadmin.conf
Alias /phpmyadmin "/usr/share/webapps/phpMyAdmin"
<Directory "/usr/share/webapps/phpMyAdmin">
DirectoryIndex index.php
AllowOverride All
Options FollowSymlinks
Require all granted
</Directory>
Edit the Apache configuration
micro /etc/httpd/conf/httpd.conf
Include phpMyAdmin configuration at the very end of the file
[...]
Include conf/extra/phpmyadmin.conf
Save and close the httpd.conf - then test your config
apachectl configtest
Restart apache
apachectl restart
phpMyadmin config
Option 1
Edit the phpMyAdmin /etc/webapps/phpmyadmin/config.inc.php and add a value for blowfish_secret
micro /etc/webapps/phpmyadmin/config.inc.php
Generate a random number in hex format
openssl rand -hex 16
Add the value inside the empty quotation marks
$cfg['blowfish_secret'] = 'your-generated-value';
Add temp folder
$cfg['TempDir'] = '/tmp';
Save the file
Option 2
Use terminal tools to add the mentioned configuration values.
sed -i -e "/blowfish/s/''/'$(openssl rand -hex 16)'/gi" /etc/webapps/phpmyadmin/config.inc.php
echo "\$cfg['TempDir'] = '/tmp';" >> /etc/webapps/phpmyadmin/config.inc.php
Test phpMyAdmin
Open your browser and navigate to
http://ip.x.y.z/phpmyadmin
Using Nginx
If you want to use Nginx instead of Apache web server, refer the following article.
Sources: http://www.ostechnix.com/install-apache-mariadb-php-lamp-stack-on-arch-linux-2016/
Revision
- 2024-04-12T22:00:00Z Fix various spelling errors by @cscs
- 2023-01-04T23:00:00Z Added sed command to inject blowfish_secret into config.inc.php by @linux-aarhus
- 2022-12-28T23:00:00Z Fix missing semicolon in config.inc.php by @linux-aarhus
- 2022-11-12T07:02:00Z Rewritten using a simplified language by @linux-aarhus
- 2022-11-06T15:45:00Z Verified by @linux-aarhus using Manjaro XFCE
- Tutorial by @abusultanw in the old forum : Dead Link original link