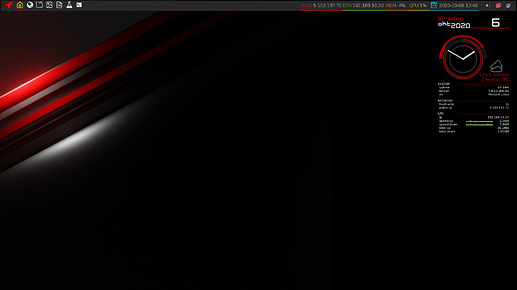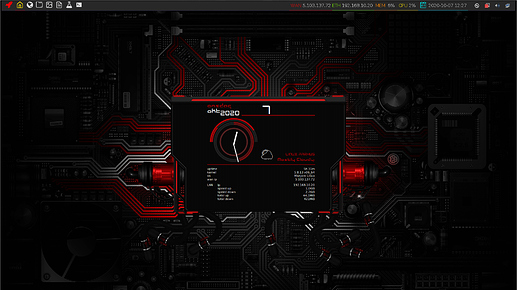Difficulty: ★★☆☆☆
Manjaro Openbox
A heavily customized Manjaro spinoff is Mabox by @napcok - some seriously interesting scripting is behind the look and feel of this spin - also proving the point
Openbox is highly configurable and there is virtually no limits to what you can do.
Elementary
Keyboard shortcuts AKA keybinds
The configuration of Openbox has a lot of keyboard shortcuts - it is not possible to explain them all - just say - most of them are related to window navigation, tiling and moving windows.
To mention two tiling shortcuts
- AltNumpad 1 - 9: tile active window to a fourth
- WinNumpad 1 - 9: tile active window to a sixth
Available keybinds
To list all keybinds open the desktop menu and navigate to Keybinds.
Changing preferences
All settings can be found in the desktop root menu Preferences.
Dynamic desktop menu
This configuration of Openbox is using a static root menu including a dynamic Application menu. Should you prefer you can switch to a dynamic menu using the Switch Menu item.
Polybar or Tint2 or both
Should you prefer Tint2 over Polybar it is easy to change from the Preferences root menu. Remember to edit the Openbox autostart file and enable Tint2.
Polybar is configured using modules
Having them all in one file is confusing so they are split out to their own files in ~/.config/polybar/modules. Some modules are just examples and not configured identical.
To include a module modify the configuration in the main config folder
- uncomment the module in
modules.conf - add it to the configuration in
config
Help and Info
All kinds of help and info are available from the desktop menu Help and Info
Network address display
Conky and Polybar need information of your network interfaces if you want the IP address displayed.
For the users of VPN services both polybar an conky display your current WAN IP. If you are disconnected from the VPN, you will quickly notice.
Conky network
Conky can be controlled using the Conky Chooser from the Preferences menu.
Conky files are using the new LUA format and placed in your home’s ~/.config/conky folder.
To make your IP address appear in Conky, you need to set the correct interface names.
nmcli | grep -e en -e wl
Then insert the interface names in the template1 and template2 and save the file
-- ethernet
template1 = 'eth0',
-- wireless
template2 = 'wlan0',
Polybar network
Edit the file ~/.config/polybar/config and insert the interface names and save the file. When the config file is saved, polybar should reload. If not, choose Restart Polybar from the desktop menu: Preference → Polybar.
;=====================================================
; Network interfaces
;=====================================================
; use nmcli to list your devices - restart polybar
; nmcli | grep -e en -e wl
[nic]
lan = eth0
wlan = eth1
Conky Weather info
To change the displayed weather location edit the Conky config and change the template0 to print the desired text:
-- location
template0 = 'LINUX AARHUS',
To actual display your locations weather info - open the AccuWeather.com webpage and locate your city.
When you have your city’s weather forecast in your browser - go to the source of the page and locate the javascript variable named
var currentLocation =
This variable hold the data needed for the rss link - which is parsed by the acc_rss script. The below codeblock is the datastructure for the city of Aarhus in Denmark.
json datastructure
var currentLocation = {
"administrativeArea":{
"englishName":"Central Jutland",
"id":"82",
"localizedName":"Midtjylland"
},
"country":{
"englishName":"Denmark",
"id":"DK",
"localizedName":"Danmark"
},
"englishName":"Aarhus",
"gmtOffset":1.0,
"timeZoneCode":"CET",
"hasAlerts":true,
"hasForecastConfidence":true,
"hasMinuteCast":true,
"hasRadar":true,
"key":"124594",
"lat":56.155,
"localizedName":"Aarhus",
"lon":10.173,
"primaryPostalCode":"",
"region":{
"englishName":"Europe",
"id":"EUR",
"localizedName":"Europa"
},
"timeZone":"CET"
};
From the datastructure you need the following values
currentLocation.region.id = EUR
currentLocation.country.id = DK
currentLocation.key = 124594
currentLocation.localizedName = AARHUS
Edit the file ~/.config/conky/accu_weather/acc_rss and insert the values from the data structure and save the file. You can wait for the result to show - or you can reload conky.
# PUT YOUR LOCATIONS PARAMETERS IN THE VARIABLES BELOW
REGION_ID="EUR"
COUNTRY_ID="DK"
LOCATION_KEY="124594"
LOCALIZED_NAME="AARHUS"