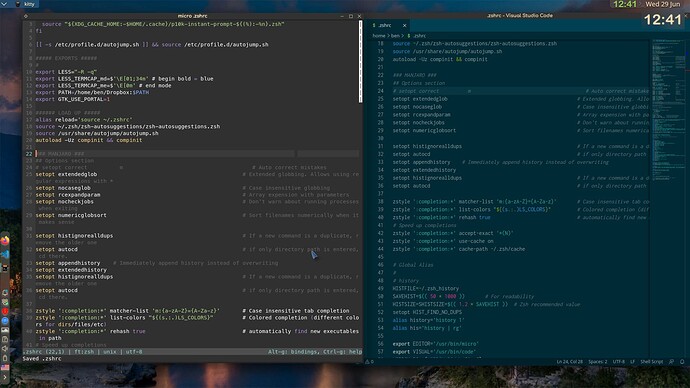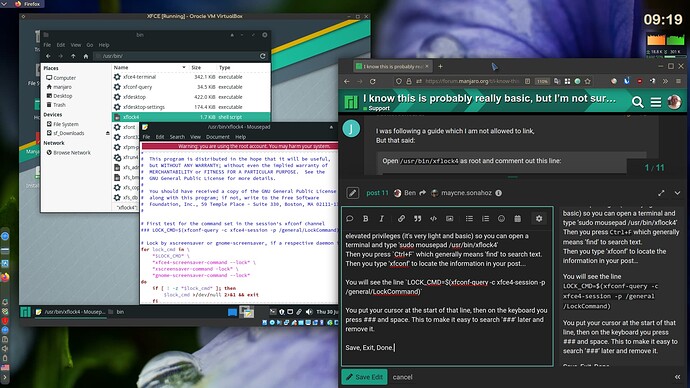By ‘open’ I believe it is asking you to ‘edit’ the file as a text file. Somewhat confusing language is unpleasant, ambiguous and dangerous - and renders guides unsuitable for people who actually need them. Experience helps a lot with interpretation…
So what to do - do you have a favourite editor? like ‘vim’ or ‘neovim’ or ‘micro’ which I think is easy to learn and use (easier than ‘nano’).
So then you can do sudo micro /usr/bin/xflock4
I can’t do a test to give you screenshots, but I actually enjoy GUI text editors - in which case you don’t open them with root priviliges.
For example, if you have Visual Studio Code installed, or something like that
community/code 1.68.1-1 [12.69MiB 88.34MiB]
The Open Source build of Visual Studio Code (vscode) editor
Then you can simply OPEN a file with
code /usr/bin/xflock4
You can edit the file, but you cannot save it.
Code will attempt to autosave the file but will fail, and then you will see an option to ‘retry as sudo’.
The same happens with KDE’s ‘KATE’ editor. These are good editors, and will request escalation of privilege to save a file.
I must say that I really like micro - you can use your mouse to select stuff, and it has decent highlighting. You pull up shortcuts by pressing ‘Alt-g’ and if you press ‘Alt-g’ you get the bottom half of the editor to show you a help guide too - so you can’t get stuck, or lost, in Micro by forgetting what those funny hat or colon symbols mean.
So yes, choose some options for editing text - GUI and Terminal - and get comfy.
And lets be clear - following guides like this, you’re asking for trouble IMO. What’s your plan of action?
Screensavers are pretty old-hat TBH, I mean you can run one just to see how it looks, but there’s not much use in actually using one these days (I haven’t for over ten years now).