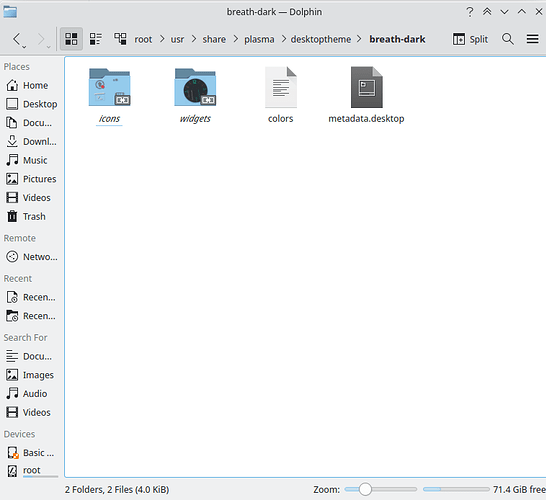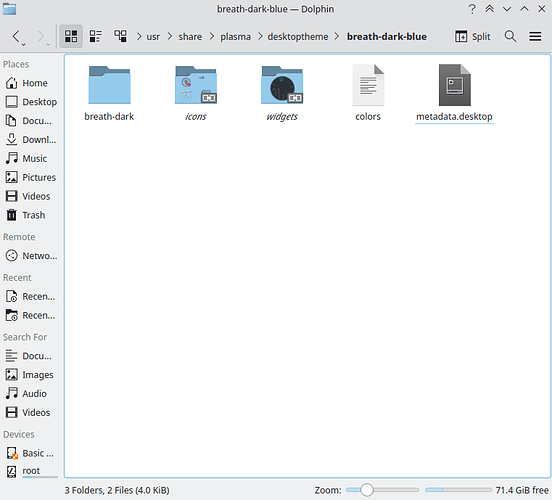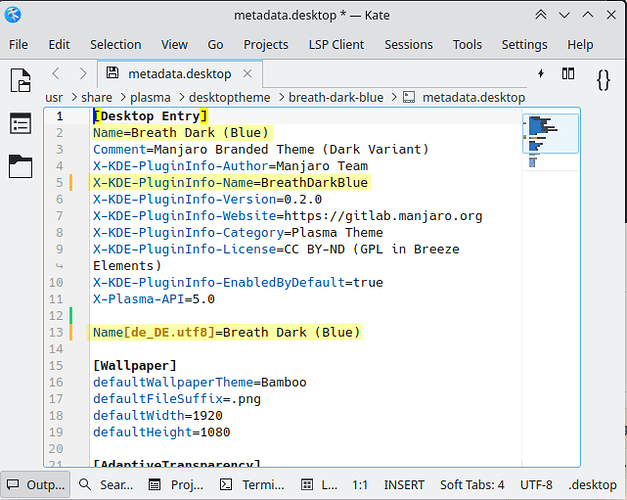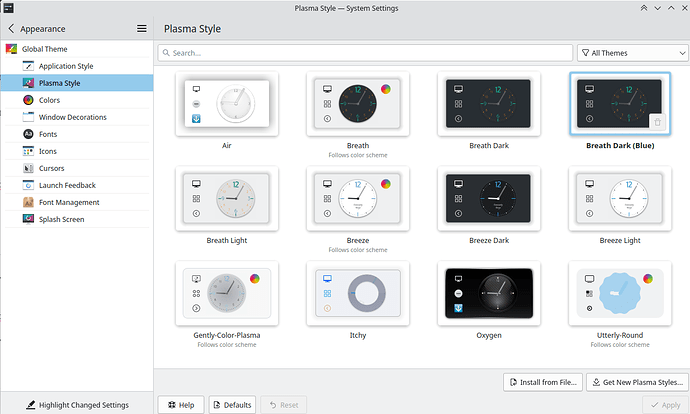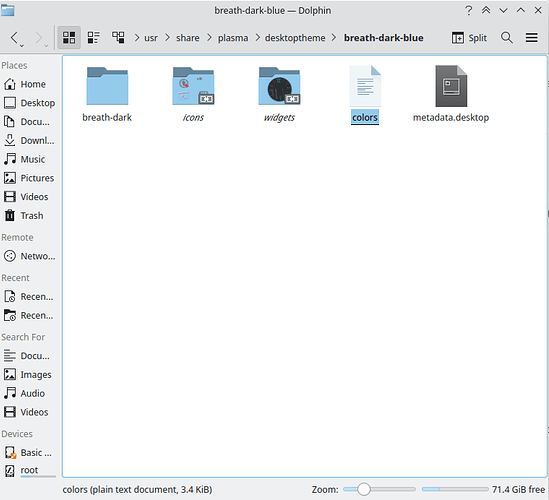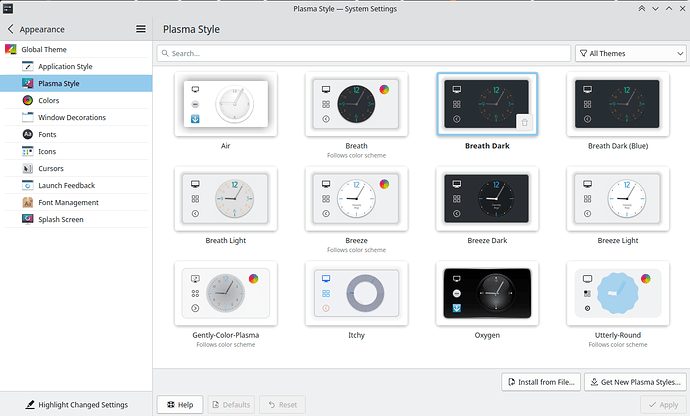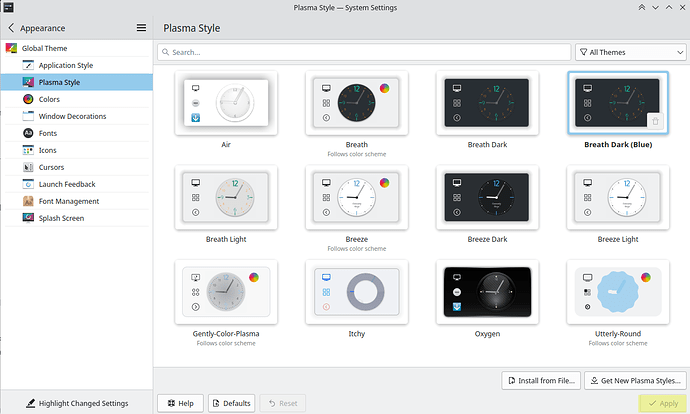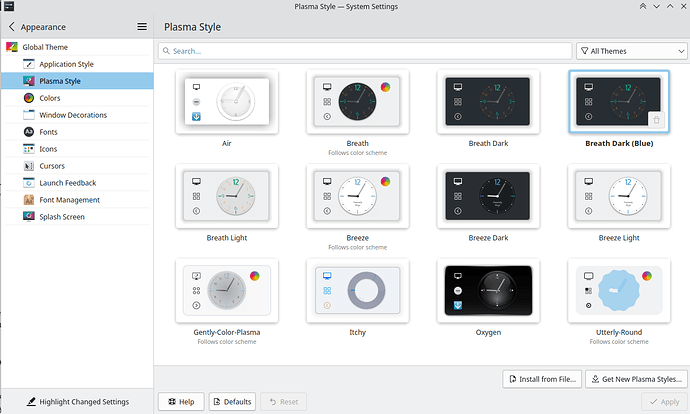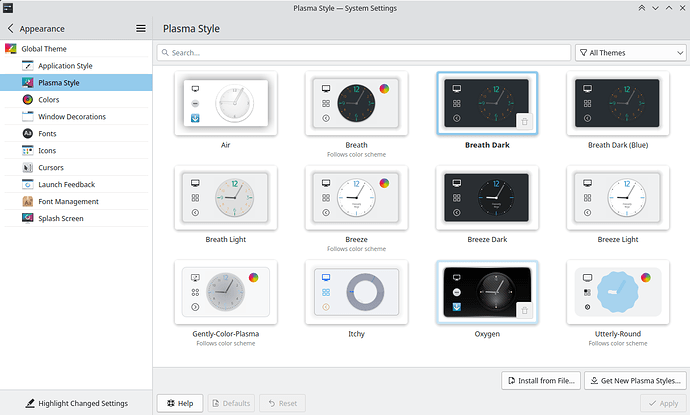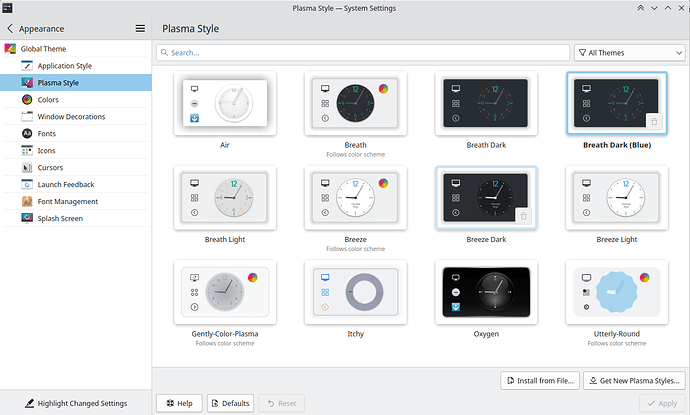Difficulty: ★★☆☆☆
Do you really like the colors of a style, but you really want to change the accent color to match your desktop’s theme, or for any other reason? Here’s a guide to change the accent coloring of any Manjaro style.
In this tutorial I’m going to be showing how to change the default KDE Plasma Breath Dark accent colors from green to blue (The default KDE Plasma Breath style accent color), while still keeping the dark background colors of the Breath Dark style.
Before:
![]()
After:
![]()
With some decent knowledge of RGB color codes and some tinkering, you should be able to change the accent colors of any style to any color you want.
![]() Warning: This tutorial was tested in Manjaro KDE Plasma. Other versions of Manjaro may not exactly match this tutorial’s instructions.
Warning: This tutorial was tested in Manjaro KDE Plasma. Other versions of Manjaro may not exactly match this tutorial’s instructions.
Without further adieu, let’s get started:
1: Copy Your Desired Style
I’d imagine most of you still want the option to go back to your original style after you do this, so first let’s create a copy of your desired style so that you’re free to edit it however you’d like.
![]() First, find the location of your style in your file explorer of choice (I’ll be using dolphin). It should be located at:
First, find the location of your style in your file explorer of choice (I’ll be using dolphin). It should be located at:
/usr/share/(Your Installation)/desktoptheme/(Your Style Name)
![]() Next, use the command line to create a copy of your style:
Next, use the command line to create a copy of your style:
sudo cp -r /usr/share/(Your Installation)/desktoptheme/(Your Style Name) /usr/share/(Your Installation)/desktoptheme/(Your New Style Name)
Example:
sudo cp -r /usr/share/plasma/desktoptheme/breath-dark/ /usr/share/plasma/desktoptheme/breath-dark-blue/
![]() Finally, change the name of your new style so you can tell it apart in the GUI:
Finally, change the name of your new style so you can tell it apart in the GUI:
Open the metadata.desktop file for your new theme. It should be located in
/usr/share/(Your Installation)/desktoptheme/(Your New Style Name)/metadata.desktop
Then change the string after Name= to your desired name.
![]() Your plasma style GUI under system settings should now have your new style
Your plasma style GUI under system settings should now have your new style
Congrats!
2: Changing the accent colors:
Time to actually change the colors! I’ll give the basics for reverting back to the default accent colors of KDE Plasma as well as creating your own accent color.
![]() Open the Colors file. It should be text file located in the directory:
Open the Colors file. It should be text file located in the directory:
/usr/share/(Your Installation)/desktoptheme/(Your New Style Name)/
![]() Find the [Colors:Selection] section of the colors file in your text editor. This is where the colors for all .svg icons are defined in your chosen style.
Find the [Colors:Selection] section of the colors file in your text editor. This is where the colors for all .svg icons are defined in your chosen style.
Changing the color of your icons to the default KDE Plasma style color, blue
Add a # before each line in the [Colors:Selection] section. It should look like this:
[Colors:Selection]
#BackgroundAlternate=30,87,116
#BackgroundNormal=0,110,98
#DecorationFocus=0,137,123
#DecorationHover=0,152,134
#ForegroundActive=252,252,252
#ForegroundInactive=252,252,252
#ForegroundLink=253,188,75
#ForegroundNegative=218,68,83
#ForegroundNeutral=246,116,0
#ForegroundNormal=252,252,252
#ForegroundPositive=39,174,96
#ForegroundVisited=155,89,182
Changing the color of your icons to any desired color
I haven’t tested doing this myself, but you can mess around with RGB values for each entry under [Colors:Selection] until you get a result you like.
You can use W3 School’s RGB Color Picker to find color codes you like, or if you prefer to pick colors from your desktop, you can use Manjaro’s color picker which is installed by default.
![]() Find the [Colors:Button] section of the colors file in your text editor. This is where the accent colors used in any eligible program are defined.
Find the [Colors:Button] section of the colors file in your text editor. This is where the accent colors used in any eligible program are defined.
Changing the accent color of your style to the default KDE Plasma style color, blue
Add a # before each line in the [Colors:Button] section. It should look like this:
[Colors:Button]
#BackgroundAlternate=30,102,116
#BackgroundNormal=54,61,67
#DecorationFocus=0,137,123
#DecorationHover=0,152,134
#ForegroundActive=61,174,233
#ForegroundInactive=194,194,194
#ForegroundLink=29,153,243
#ForegroundNegative=218,68,83
#ForegroundNeutral=246,116,0
#ForegroundNormal=222,222,222
#ForegroundPositive=39,174,96
#ForegroundVisited=155,89,182
Changing the accent color of your style to any desired color
I haven’t tested doing this myself, but you can mess around with RGB values for each entry under [Colors:Button] until you get a result you like.
You can use W3 School’s RGB Color Picker to find color codes you like, or if you prefer to pick colors from your desktop, you can use Manjaro’s color picker which is installed by default.
![]() Save your file:
Save your file:
Once you’re done editing as you like, press the save button in your text editor (usually ctrl-s), and you will most likely be prompted to enter your admin password in order to save. That’s it!
3: Applying your changes:
The last step before you’re done.
![]() Open the style GUI in system settings under Appearance
Open the style GUI in system settings under Appearance
![]() Click your new style and click apply
Click your new style and click apply
![]()
Congrats! You’ve officially changed the color theming of your system style.
If this worked for you, leave a like!
If you have any questions, leave a reply.
Thank you for reading
4: Advanced: Reapplying changes when tinkering with colors:
There are three ways you can refresh your display and reapply your style:
- Restart your PC
- Switch to another style, then back to your newly created one using the GUI
- For Manjaro KDE Plasma users, type kquitapp5 plasmashell && kstart5 plasmashell in the CLI