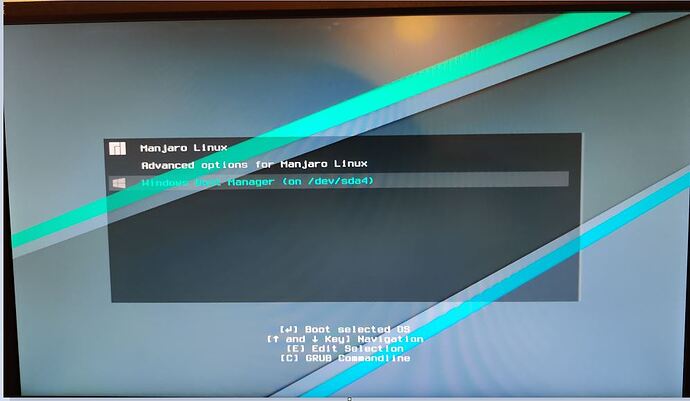discussion on benefit of fstab labels instead of UUID
Before I show linux example of a 40_custom that uses labels, I need to tell you why they are good vs UUID.
If you have a caddy system where you swap drives in and out…correct unique labels could be an issue…so UUID is the preferrred way.
If you have a tower or a laptop with kind of permanent drives, no swapping in or out, I prefer labels.
Here is what my /etc/fstab looks like. I do not allow Manjaro to filesystem check s4 for personal reasons.
LABEL=s1 / ext4 defaults,noatime 0 1
LABEL=s4 /s4 ext4 users,rw 0 0
LABEL=swap swap swap defaults 0 0
tmpfs /tmp tmpfs defaults,noatime,mode=1777 0 0
to create labels for each partition, best to boot a live usb/cd and then run root command
sudo e2label /dev/sda1 s1
e2label /dev/sda1 # will return its new value of s1
Depending on your other partitions you can label them too. e2label does not label swap partitions.
that needs a different command called swaplabel as ref
https://wiki.archlinux.org/title/persistent_block_device_naming
Note that I have never tried to find a tool to label ntfs partitions.
so when you copy and paste your linux menu entry below your W10 entry, althought copy and paste is very good, its not intuitive IMHO. So we have example
menuentry 'microde and distro ’ {
load_video
insmod gzio
insmod part_msdos
insmod ext2
search --set=root --label s1
linux /boot/vmlinuz-4.19.0-6-amd64 root=LABEL=s1 ro quiet splash
initrd /boot/intel.img /boot/initrd.img-4.19.0-6-amd64
}
I will state the obvious, notice how much easier it is to read?
This is from a forum post from a different forum so I have disguised the distro name.
And at risk of scaring you completely 
Be aware that some people have a separate partition for the boot dir, while I do not.
If /boot is on its own partition lets say s1 and / is on s2 those lines would change to
search --set=root --label s1
linux /boot/vmlinuz-4.19.0-6-amd64 root=LABEL=s2 ro quiet splash
good luck