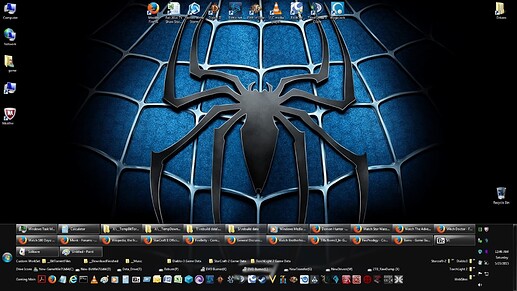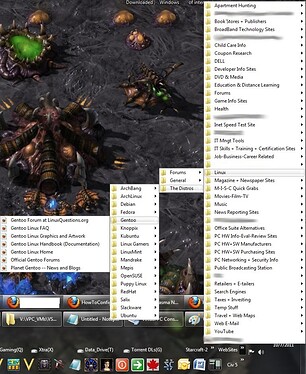Greetings everyone. I’m not sure if this thread is in the most appropriate category. I did see a desktop customization category.
Being a long time gamer, windows user, and player of WoW, I ended up incorporating some of my WoW UI setup ideas into my Windows desktop. I also ended up making very good use of Windows XP/7/10 toolbars, taskbar, and shortcuts. Once I got started adjusting stuff it became natural to me. The fastest and easiest way for me to access what ever I want quickly is to just click a button. The only thing faster are shortcut keys, but I don’t want to commit a long series of shortcut keys to memory.
I don’t like large full screen grids of icons to hunt through (tablet/smart phone UI), I don’t like searching for my applications (unless I have to), and I’m not a fan of the Mac OS UI. Now that I want to get into Linux more (MS is handing me an excuse to jump ship with Windows 10/11), I would like to preserve my setup and work flow to a large degree, while incorporating the advantages that Linux has to offer.
The 3 pics below are of an old setup I had on Windows 7. I want to have a multi-row taskbar the holds the buttons for the actively running applications. I want multiple panels, stacked into rows, where the icons are launchers that can be easily be arranged. I want to be able to replicate the functionality of toolbar menus without extensive customization work.
Pic #1:
Pic #2:
Pic #3:
Pic #1, has the my old Win 7 desktop. There are a few desktop icons and an expanded Win 7 taskbar with a quite a few toolbars. The icons on the left and right side are important but not critical. The icons across the top are lazily left in place after installing those applications and can be safely removed. The taskbar is shown, but is set to auto hide. Moving the mouse to the bottom of the screen will have the taskbar slide upward on top of what ever is being displayed, with the exception of a full screen video game. The open applications are represented by the 3 rows of large rectangular buttons along the top-middle of the taskbar. The system tray and clock are to the right side of the taskbar and the Start menu is on the left side. The bottom 3 rows in the middle of the taskbar are Windows toolbars. The toolbars are created from folders of shortcut icons. The names of the toolbars are the names of the folders. The toolbars can be configured to show the icons with or without their names.
Pic #2, is just the taskbar shown from a different date, but with the same setup. The icons at the bottom row are the most access applications. The row above are shortcuts to my Windows drives. The row above the drive shortcuts are shortcuts to frequently access folders spread across the drives.
Pic #3, shows my cascading toolbar menus. After switching between browsers over several years, I decided to turn all of my bookmarks into Windows URL shortcuts. This allows me to easily and efficiently arrange my bookmarks into a folder hierarchy and makes them portable. The shortcut files are tiny in size. When clicking the >> symbol next to the toolbar folder name, on the right-middle side, the Windows OS automatically reads the contents of the folder and builds a menu from it. There is no programming, scripting, or config files needed to build the menus. The items on the menu are either files or folders, and the folders have a triangle symbol to the right of them. Clicking on a folder in the menu, will cause the OS to read that folder’s contents and build a cascading sub-menu. Clicking on a URL shortcut file in the menu will cause a new browser window to launch and navigate to the URL or an existing browser window will be used. I can find what I want very quickly within the menus since they are alpha sorted by name and this saves me from giving away clicks that makes Google and others boat loads of money (and I get nothing in return). If I don’t have a bookmark URL shortcut for what I want then a trip to a search engine may be required. The URL shortcut files also do not contain unwanted identifiers so a site like facebook can’t piggy back off of and track my browsing activity. The toolbar menus are like having random access into an array, with the array websites and hierarchical structure. This means I don’t have to click 3 to 5 times on a site to get to the page I want. Just like the toolbar menus are like having random access into an array, the bottom row of icons are like random access into the Start menu. I have immediate access to the most used applications, without having to hunt and scroll around the Start menu. The bookmark collection was built over more than a 10 year period.
What makes this setup great is that all of the folders that make up the toolbars can easily be backed up. The contents of the folders are tiny in size. If the contents of the toolbar folders change then the toolbars reflect that change. The contents of the toolbars are not limited to URL and application shortcuts. In my work setup I tend to have folders for the various projects I’m working on. In those project folders will be a series of documents. I can quickly add/remove new toolbars based on the project folders. Toolbar menu’s of documents are auto-generated once a folder is added as a toolbar. This makes my setup very flexible. The arrangement of the toolbars can be reproduced very quickly because the OS provides a simple an intuitive UI for creating toolbars. This allows me to back up my data along with the toolbar folders, do a fresh OS install, and reproduce my setup exactly within minutes.
To some this may look cluttered or non-minimalistic. However, when the Windows taskbar slides down out of view I have the entire screen to work from without the need for tiling windows. My work style is very much get in, get what needs to be done, get out, and move on. Remember this spawned primarily from playing World of Warcraft PvP and to a smaller extent StarCraft where one needs fast random access.