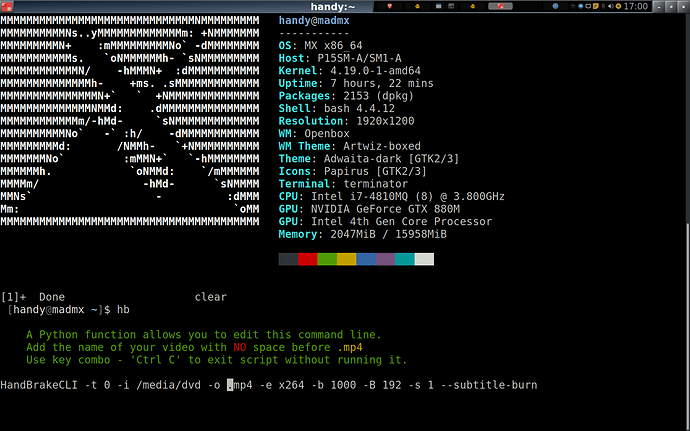I had the need to be able to do in a script I wrote some years ago, & Joshua, (a big helper to the Manjaro community in times gone by (at least) wrote a little python to make it possible for me.
So I’ll post my script below, which will likely give you something to go on with for a while.  There is a pile of escape codes in it to bring various colours to the script, just over look them, they make it look much more complicated than it really is (also, please forgive the wiki markup in the following, I couldn’t be bothered editing it out of my backup):
There is a pile of escape codes in it to bring various colours to the script, just over look them, they make it look much more complicated than it really is (also, please forgive the wiki markup in the following, I couldn’t be bothered editing it out of my backup):
=What does mhwd-kern.sh do?=
*’’‘mhwd-kern.sh’’’ is a bash script (with a little important python included - my thanks to Joshua), that attempts to make using all of the ‘’‘mhwd-kernel’’’ functions easier & hopefully more understandable. ‘‘It is particularly suitable to those of us that like to use the terminal when they are listing available or installed kernels; adding/removing or replacing kernels.’’ ‘’‘mhwd-kern.sh’’’ provides an easy to understand menu of choices that are simply chosen by entering the number of the menu command of your choice & then hitting the Enter key to run your chosen options command(s). After the Enter key is hit, follow up instruction is displayed if appropriate.
=Installation=
You can copy the script (supplied below) into either your home directory ~/ or you could put it in /usr/bin . (Or anywhere else for that matter, just make sure that your system is configured in a way that will find it. It is already configured to find the script in ~/ & /usr/bin .)
=Use an alias to call mhwd-kern.sh=
I call it with a little ‘’~/.bashrc alias’’, as seen below. Add the following to your ‘’~/.bashrc’’ so that you can then call the script by typing ‘’‘mk’’’ at the terminal prompt:
#----------------------------------------
mk - calls MHWD-Kernel commands via script/menu:
#-----------------------------------------------
alias mk="~/mhwd-kern.sh"
Change the path to ‘’/var/bin/mhwd-kern.sh’’ if you put the script there. You can of course change the ‘‘mk’’ alias to anything that you prefer, too.
=Here is the script=
Paste it into your favourite text editor & save it to ~/ or /var/bin :
#!/usr/bin/env bash
mhwd-kern.sh written by handy with some python help from Joshua.
6-March-2014: Joshua made his much appreciated python contribution work
great, allowing me to release this little beast into the wild!
5-March-2014: Have improved the effecticiency (I think I coined a new
word! lol) of the script, doing away with the need to cut & paste anything.
Joshua showed me the trick.
##########################################################
4-March-2014: Created mhwd-kern.sh - a simple bash script that creates
a menu with the mhwd-kernel options listed. Once you have made your
choice from the menu’s options, you enter the number [?] of your chosen
option into the terminal & hit Enter, which will take you to the next
step(s) to complete your chosen task.
If you don’t want to make a choice hitting Enter will terminate the script.
###########################################################
err() {
ALL_OFF="\e[1;0m"
BOLD="\e[1;1m"
RED="${BOLD}\e[1;31m"
local mesg=$1; shift
printf “${RED}==>${ALL_OFF}${BOLD} ${mesg}${ALL_OFF}\n” “$@” >&2
}
msg() {
ALL_OFF="\e[1;0m"
BOLD="\e[1;1m"
GREEN="${BOLD}\e[1;32m"
local mesg=$1; shift
printf “${GREEN}==>${ALL_OFF}${BOLD} ${mesg}${ALL_OFF}\n” “$@” >&2
}
#-----------------------------------------------------
Python shit = python FUNCTION - from Joshua follows:
#-----------------------------------------------------
function input {
python2 -c ‘import sys,readline;readline.set_startup_hook(lambda: readline.insert_text(sys.argv[2]));sys.stderr.write(raw_input(sys.argv[1]))’ “$@” 3>&1 1>&2 2>&3
}
#----------------------------------------------------------------
The above was it, now we wrangle with it below, somewhere…
#----------------------------------------------------------------
The menu:
clear # Clear the screen.
echo
echo -e "\e[1;32m mhwd-kern.sh "
echo
echo -e " \e[0;33m Enter Your chosen Option’s number \e[0;32m[\e[1;37m?\e[0;32m] \e[4;37mOR\e[0m\e[0;32m hit \e[0;31mReturn\e[0;32m to \e[0;31mexit\e[0;32m. "
echo
echo
echo -e " [\e[1;37m1\e[0;32m]\e[0;32m List available Manjaro Kernels: \033[0m mhwd-kernel -l "
echo
echo -e " \e[0;32m [\e[1;37m2\e[0;32m]\e[0;32m List installed Kernels: \033[0m mhwd-kernel -li "
echo
echo -e " \e[0;32m [\e[1;37m3\e[0;32m]\e[0;32m Install new kernel(s): Add a valid linux kernel number "
echo -e " directly after \e[1;37mlinux\e[0;32m \e[0;33m(no space)\e[0;32m to the following command, "
echo -e " where you can also choose to add (as shown in the "
echo -e " following example) multiple kernels (always separated by "
echo -e " a space): \033[0m sudo mhwd-kernel -i \e[1;37mlinux\033[0m linux313 linux312\033[0m "
echo
echo -e " \e[0;32m [\e[1;37m4\e[0;32m] Remove one or more installed kernels: (leave at "
echo -e " least one!). The following example has both the \e[0;33m34\e[0;32m & \e[0;33m311\e[0;32m "
echo -e " kernels included: \033[0m sudo mhwd-kernel -r linux\e[0;33m34\033[0m linux\e[0;33m311 "
echo
echo -e " \e[0;32m [\e[1;37m5\e[0;32m] Remove currently running kernel & install those "
echo -e " specified: \033[0m sudo mhwd-kernel \e[0;33m<add kernel(s) here> \e[0;31mrmc\e[0;32m "
echo -e " \e[0;33mNote: \e[0;32mthe \e[0;31mrmc\e[0;32m option is essential to this command. "
echo
echo -e " \e[0;32m [\e[1;37m6\e[0;32m] Display the mhwd-kernel help output in "
echo -e " the terminal: \033[0m mhwd-kernel -h "
echo
echo -e “\033[1m Enter the Number of Your Choice: \033[0m”
echo
read option
case “$option” in
Note variable is quoted.
“1”)
echo
msg "Currently Available Manjaro Kernels: "
echo
mhwd-kernel -l
echo
#mhwd-kern.sh
;;
Note double semicolon to terminate each option.
“2”)
echo
msg "Kernels currently installed on this machine: "
echo
mhwd-kernel -li
echo
#mhwd-kern.sh
echo
;;
Note double semicolon to terminate each option.
“3”)
echo
msg “Kernel Installation”
echo
echo -e "\e[0;32m Enter the Kernel number directly after \e[1;37mlinux\e[0;32m & hit Enter: \033[0m "
echo
printf “sudo mhwd-kernel -i \e[1;37mlinux\033[0m”
read versionNumber
echo
echo -e "\e[0;32m Input sudo password & hit \e[0;31mEnter\e[0;32m to install following kernel: \033[0m "
echo
printf “sudo mhwd-kernel -i linux$versionNumber \n”
echo
sudo mhwd-kernel -i linux$versionNumber
exit 0
echo
;;
Note double semicolon to terminate each option.
“4”)
echo
msg “Remove one or more kernels:”
echo
echo -e "\e[0;32m To remove one Kernel, enter the number of the kernel "
echo -e " you wish to remove after \e[1;37mlinux\e[0;32m & hit Enter. "
echo -e " Remove multiple kernels, (separate with a space) as follows: "
echo -e " e.g.\033[0m sudo mhwd-kernel -r \e[0;33mlinux34 linux310 \033[0m "
echo
printf “sudo mhwd-kernel -r \e[1;37mlinux\033[0m”
read versionNumber
echo
echo -e "\e[0;32m Input sudo password & hit \e[0;31mEnter\e[0;32m to \e[0;31mRemove\e[0;32m the following kernel(s): \033[0m "
echo
printf “sudo mhwd-kernel -r linux$versionNumber \n”
echo
sudo mhwd-kernel -r linux$versionNumber
exit 0
echo
;;
Note double semicolon to terminate each option.
“5”)
echo
msg “Remove currently running kernel & install one or more new kernels:”
echo
echo -e "\e[0;32m This command \e[0;31mRemoves\e[0;32m the kernel you booted with. "
echo -e " It is also used to \e[0;33mInstall\e[0;32m one or more kernels by adding "
echo -e " them to the command below. "
echo -e " You add multiple kernels, (separated by a space) as follows: "
echo -e " e.g.\033[0m sudo mhwd-kernel -i \e[0;33mlinux34 linux310 rmc\033[0m "
echo
versionNumber=$( input 'sudo mhwd-kernel -i ’ ‘linux rmc’)
echo
echo -e "\e[0;32m Input your sudo password & hit \e[0;31mEnter\e[0;32m to \e[0;31mRemove\e[0;32m the current "
echo -e " kernel, & to \e[0;33mInstall\e[0;32m the kernel(s) you just chose: \033[0m "
echo
printf “sudo mhwd-kernel -i $versionNumber\n”
echo
sudo mhwd-kernel -i $versionNumber
exit 0
echo
;;
Note double semicolon to terminate each option.
“6”)
echo
msg "Following is the output of the mhwd-kernel -h command: "
echo
mhwd-kernel -h
echo
;;
Note double semicolon to terminate each option.
esac
exit 0
=mhwd-kern.sh MUST be made executable=
So that the script will run you need to set the executable bit for your user account.
In the terminal, change directory to the directory where you stored the file (I used ‘’’/usr/bin’’’ in the following example) & then run the chmod command as follows:
$ cd /usr/bin
$ chmod u+x mhwd-kern.sh