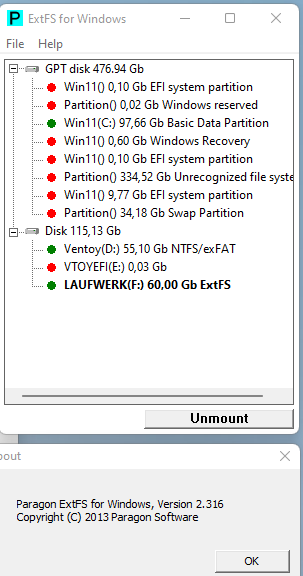Hi,
I just bought a 1TB SSD and I want to create 3 partitions on it: one partition for Windows, one for Linux, and one for data that will be shared and used by both Windows and Linux.
The question is, what type of file system do you recommend I use in the data partition so that it can be used by both Windows and Linux?
The ideal would be to use a file system that is natively supported on both systems, so as not to depend on third-party applications.
I had thought about using the NTFS file system on the data partition, but I am not sure if right now the Linux kernel supports this file system completely without problems. I had also thought about using exFAT, but I ran into the same problem, I don’t know if the Linux kernel fully supports it.
I had also considered that the partition have an Ext4 system and then use an application to access it from Windows, such as Linux File Systems for Windows by Paragon Software, but in this case I already depend on third-party applications that I do not know what support they have and how often they are updated. And on the other hand, I don’t know if it really works well and doesn’t end up corrupting files.
I know you can also access an Ext4 partition on Windows using WSL, but I’m not going to install all that just to be able to access such a partition.
I had also considered using Btrfs and using WinBtrfs (since the application I mentioned above only supports Btrfs in reading mode), but I have read some comments out there from people who say that this application has ended up corrupting their files.
Furthermore, I continually read, in the changelogs of the Linux kernel versions that are published, bug fixes with the Ext4 and Btrfs file systems, so I am concerned that these third applications do not have all of these bugs that are found corrected, and therefore end up corrupting the files in some way.
So please, I need your wise advice. What type of file system do you recommend I use for this data partition shared between Windows and Linux so that it can be accessible and used by both systems?
Regards.